Reparación de Computadoras a Domicilio Cerca de Mi Ubicación: Servicio Rápido y Confiable
In today’s increasingly digital world, computers have become essential for work, study, and entertainment. However, when a computer malfunctions, it can disrupt daily activities and cause stress. Opting for a computer repair at home near my location is a practical, fast, and secure solution that eliminates the need to travel to a repair shop.
In this article, we provide a comprehensive guide on this service, covering the benefits, estimated costs, and tips to find the best technician near you. We will also address frequently asked questions to clear up any doubts you may have.
Why Choose a Computer Repair Service at Home Near Your Location?
A home repair service is not only convenient but also offers unique advantages that make it the ideal option.
✅ Convenience and Time-Saving
The primary benefit of these services is convenience. A technician visits your home and diagnoses the problem on-site, eliminating the need to transport your computer to a service center. This saves time and prevents potential damage during transit.
✅ Personalized Attention and Immediate Solutions
Unlike repair shops, where wait times can be long, a home service provides personalized attention. Additionally, the technician can assess your specific setup (such as your network or peripherals) and offer immediate solutions.
✅ Enhanced Security and Privacy
By keeping your computer at home, you reduce the risk of data loss or unauthorized access to your personal information. You can supervise the entire repair process, ensuring the safety of your sensitive data.
 🔧 Common Computer Repair Services at Home
🔧 Common Computer Repair Services at Home
Technicians offering home services are trained to handle a wide range of hardware and software issues.
💻 Hardware Repairs and Upgrades
Some common hardware issues that these technicians fix include:
- Screen replacement for laptops with damaged displays.
- Keyboard and battery repair for laptops.
- RAM and SSD upgrades to improve performance.
- Overheating solutions, such as internal cleaning and thermal paste application.
🖥️ Software Troubleshooting
Faulty software can slow down your computer or make it unstable. Common services include:
- Virus and malware removal, crucial for protecting your data.
- Operating system installation and troubleshooting for Windows, macOS, and Linux.
- Software and driver updates to enhance compatibility and performance.
📡 Network and Internet Optimization
Is your Wi-Fi connection unstable or slow? Technicians can diagnose and resolve connectivity issues, optimize your router settings, and improve your internet speed.
💾 Blue Screen of Death (BSOD) Fixes: Stop Errors & Crash Solutions
The Blue Screen of Death (BSOD) is a system error that forces your computer to shut down unexpectedly.
Common Causes:
- Corrupted system files
- Faulty RAM or hardware failure
- Outdated or incompatible drivers
- Overheating issues
Solutions:
- Restart in Safe Mode: Boot into Safe Mode by pressing
F8orShift + Restartand uninstall recent updates or drivers. - Run Windows Memory Diagnostic: Open Windows Memory Diagnostic Tool (
mdsched.exe) to check for faulty RAM. - Update Drivers: Use Device Manager to update GPU, network, and chipset drivers.
- Check for Overheating: Clean internal components and apply new thermal paste if necessary.
- Perform System Restore: Roll back to a previous stable state via System Restore.
🔒 Computer Running Slow? Speed Up Windows & macOS
A slow computer can be frustrating and often results from high CPU usage, bloated storage, or background programs.
Causes:
- Too many startup programs
- Old HDD instead of SSD
- Malware or unnecessary background processes
Solutions:
- Disable Startup Programs: Open Task Manager → Startup and disable unnecessary programs.
- Upgrade to SSD: Replace your HDD with an SSD for faster performance.
- Use Windows Performance Mode: Go to Control Panel → Power Options → High Performance Mode.
- Run Disk Cleanup: Delete temporary files using
cleanmgr. - Check for Malware: Use Windows Defender or Malwarebytes to scan and remove viruses.
🖥️ No Display After Turning On Computer? Causes & Fixes
If your monitor remains black when you turn on the PC, the problem could be hardware or software-related.
Causes:
- Loose cables or faulty monitor
- GPU or RAM issues
- Corrupt BIOS settings
Solutions:
- Check Cable & Monitor Connections: Ensure HDMI, DisplayPort, or VGA cables are securely connected.
- Reset BIOS: Remove the CMOS battery for a few minutes and reinsert it.
- Reseat RAM & GPU: Take out RAM sticks and the graphics card, then reinsert them properly.
- Try a Different Monitor or Cable: Rule out monitor failure by testing another display.
- Boot into Safe Mode: Press
F8during startup and troubleshoot display drivers.
🔉 No Sound on PC? Fix Audio Problems in Windows & Mac
No audio output can be due to driver issues, incorrect settings, or hardware failure.
Solutions:
- Select Correct Audio Output: Go to Control Panel → Sound → Playback Devices and set the correct speaker.
- Check Physical Connections: Ensure headphones or speakers are properly plugged in.
- Update Audio Drivers: Use Device Manager → Sound, video, and game controllers to update drivers.
- Run Windows Audio Troubleshooter: Go to Settings → System → Sound → Troubleshoot Audio.
- Restart Audio Services: Open Services.msc → Windows Audio → Restart.
📶 How to Fix Ethernet Not Working But Wi-Fi Works
If your Ethernet connection fails while Wi-Fi works, there may be adapter or network issues.
Solutions:
- Restart Router & PC: Power cycle your router and restart your PC.
- Check Ethernet Cable & Port: Try a different LAN port or cable.
- Update Network Drivers: Go to Device Manager → Network Adapters → Update Driver.
- Reset TCP/IP Stack: Run
netsh int ip resetin Command Prompt (Admin). - Disable and Enable Ethernet Adapter: Go to Network Connections, disable, then re-enable Ethernet.
🔄 Data Recovery: How to Recover Deleted or Lost Files
Accidentally deleted files can be recovered using built-in or third-party recovery tools.
Solutions:
- Use Windows File History: Right-click on the folder → Select Restore previous versions.
- Check Recycle Bin: Restore accidentally deleted files.
- Use Recovery Software: Apps like Recuva, EaseUS, or Disk Drill can restore lost data.
- Check Cloud Backups: Restore files from Google Drive, OneDrive, or iCloud if synced.
🖱️ Mouse or Keyboard Not Working? Troubleshooting Guide
If your mouse or keyboard is unresponsive, it could be due to driver conflicts or connectivity issues.
Solutions:
- Check USB Ports: Plug into a different USB port to test connectivity.
- Change Batteries (Wireless Devices): Replace or charge batteries for Bluetooth devices.
- Update Drivers: Go to Device Manager → Mice and other pointing devices → Update Driver.
- Disable Filter Keys: Go to Settings → Ease of Access → Keyboard → Turn off Filter Keys.
- Restart HID Services: Open
services.msc, find Human Interface Device Service, and restart it.
🔌 Laptop Won’t Turn On? Power Issues & Quick Fixes
If your laptop isn’t turning on, it could be battery, adapter, or motherboard-related.
Solutions:
- Perform a Hard Reset: Remove the battery, unplug the charger, hold the power button for 30 seconds, then reconnect.
- Check Adapter & Charging Port: Use a different power adapter to rule out damage.
- Test with No Battery: If the laptop works without the battery, replace it.
- Inspect for Power Light & Fan Noise: No light or fan means possible motherboard failure.
🖨️ Printer Not Responding? Fix Printing & Connectivity Problems
If your printer isn’t working, the issue could be due to driver conflicts or Wi-Fi problems.
Solutions:
- Check Cable & Wi-Fi Connection: Ensure the printer is properly connected via USB or network.
- Restart Print Spooler: Go to Services → Print Spooler → Restart.
- Update Printer Drivers: Visit the manufacturer’s website for the latest drivers.
- Run Windows Printer Troubleshooter: Settings → Devices → Printers & Scanners → Troubleshoot.
💡 Best Ways to Secure Your PC from Ransomware & Hacking
Cybersecurity threats like ransomware and hacking require proactive protection.
Solutions:
- Enable Ransomware Protection: Windows Defender Controlled Folder Access blocks malicious encryption.
- Use a Firewall & VPN: Windows Firewall & VPNs protect your network from intrusions.
- Create Secure Backups: Use external drives or cloud storage to backup files.
- Avoid Phishing Scams: Don’t click on suspicious emails or links.
💰 How Much Does a Home Computer Repair Service Cost?
The cost of repair varies depending on the type of problem and the urgency of the service.
Factors That Affect the Cost
- Type of issue: Hardware repairs are typically more expensive than software fixes.
- Brand and model: Some brands require specific parts that may be costly.
- Urgency: Emergency or same-day services may have an additional charge.
Estimated Prices
On average, prices range from:
- $30 to $80 for simple software issues (such as virus removal).
- $50 to $150 for complex hardware repairs (such as screen or hard drive replacement).
🔎 How to Find the Best Home Computer Repair Technician Near You
Choosing the right technician is crucial to ensure fast, reliable, and secure repairs. Here are some tips to help you find the best one:
✅ Check Online Reviews and Ratings
Platforms like Google, Yelp, and Facebook are excellent for reviewing customer experiences. Look for technicians with high ratings and positive feedback.
✅ Verify Certifications and Experience
Hiring a certified technician ensures professional service. Some common certifications include:
- CompTIA A+ (hardware and software technicians).
- Microsoft Certified Professional (MCP).
- Apple Certified Mac Technician (ACMT) for macOS users.
✅ Compare Services and Warranties
Choose a technician who offers a warranty on their work. This will protect you from additional costs if the issue reoccurs. Also, compare prices and service packages to get the best value for your money.
❓ Frequently Asked Questions (FAQs)
🔹 What are the benefits of a home repair service?
- Time-saving, personalized service, and increased security for your data since your computer never leaves your home.
🔹 How long does a home repair take?
- It depends on the issue. Software repairs typically take 1 to 2 hours, while hardware repairs, like part replacements, may require several hours or a full day.
🔹 Is it more expensive than a repair shop?
- Not necessarily. While some technicians charge a travel fee, you eliminate transportation costs and receive faster solutions.
🔹 Can they repair both laptops and desktop computers?
- Yes, most technicians are trained to fix both types of devices.
🔹 What should I do before calling a technician?
- Backup your important data, take note of any error messages, and ensure you have a stable power source for the repair.
📌 Conclusion
A computer repair service at home near your location is the ideal solution to quickly and conveniently fix technical issues. From hardware malfunctions to virus infections and data loss, these services offer personalized, secure, and reliable solutions.
To get the best service, check reviews, compare prices, and hire a certified technician. Doing so will ensure your computer runs smoothly without interrupting your daily routine.
Does your computer need help? Hire a home repair service today and say goodbye to technical problems!
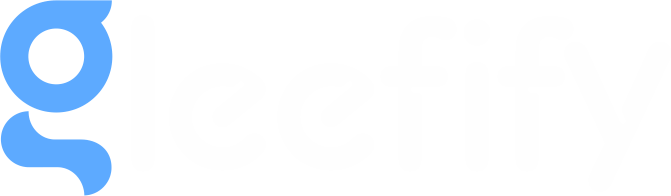
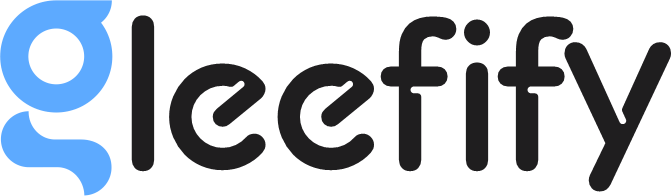


1 Comment
Pingback: 🤯 Is Bvostfusimmorp 35.3 the AI Revolution We’ve Been Waiting For? - Gleefify